Shopping safely online
Shopping online is quick and convenient – it can be done from the comfort of your own home, or even when you're out...
Email, or electronic mail, is a free and easy way to stay in touch with family and friends. Setting up an email account is an important first step to accessing online services - it’s often needed to shop or bank online, create social media accounts, and sign up for email newsletters.
You can set up an email account using one of the many popular services, such as Google Mail (commonly known as Gmail), Outlook and Yahoo.
Each email service asks for slightly different information from you in order to set up your account, but you usually have to complete an online form with:
When you register with your internet service provider (such as BT or Sky), they'll often provide you with an email account. Be aware though that if you decide to change internet providers, they may charge you to keep access to your email account. Choosing an email service that's not linked with your internet provider may allow you more flexibility.
You can also download email apps to access your emails easily on your smartphone or tablet. If you have an Android phone, the Gmail app will be automatically downloaded to your phone. Click here to find out more about downloading apps.
Setting up your email on your phone can be a convenient way to read or send your emails while on the go, or without having to open up your computer.
To set up your email on an iPhone:
You may then be prompted to verify your new device in your emails.
Most Android phones will come with the Gmail app pre-installed. If you use Gmail, you'll just need to open the app and log in.
If you use a different email provider, you can still access it on your phone via the Gmail app. Open the app, select 'Add an account', choose your email provider, and then follow the instructions to log in.
Once you've set up your email account and signed in, you can start sending emails. Follow these steps:
Once you've sent an email to someone once, you won't have to remember their full email address next time – it will be suggested once you start typing it.
To check if you've received any new emails, follow these steps:
If you access your email through an app on your smartphone or tablet, you'll receive a notification. For emails, this is usually an envelope symbol and appears on the screen along with details of the email. Click on the notification to open the email and respond.
Unfortunately, there are scammers and fraudsters who will use email to contact you and try and trick you out of money or get hold of your personal or financial information. Here are some commons scams to be aware of:
If you receive a suspicious email, don't reply with your details or open any links or documents. Delete the email straight away and report it as spam through your email provider. If the email claims to be from an organisation, phone them directly using the phone number found on their official website and ask them.
Click here to find out more about online scams and how to stay safe online
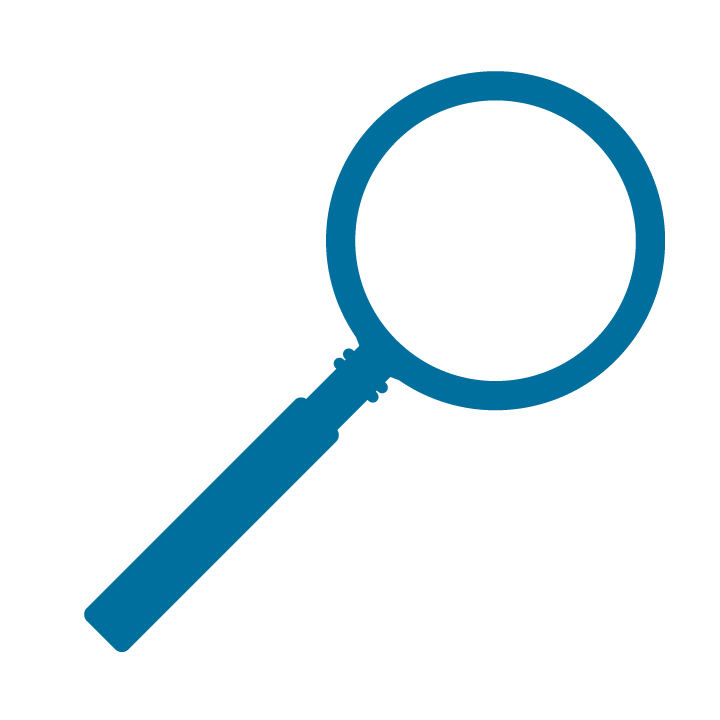
Scam emails can look genuine and appear to be from official places like a bank or TV Licensing, but you can often tell it’s a scam. Look out for:
You can see an example of a scam TV license email here.
If you’re worried something might be a scam, or think you’ve been scammed, contact the police and then Action Fraud. The information you give Action Fraud can help them find the scammer.
You can mark suspicious emails as 'spam' or 'junk' through your email provider. This removes them from your inbox and can stop you from receiving emails from that sender again. However, this alone won't report these emails to Action Fraud – you have to do this separately. Click here to report an email to Action Fraud.

Many of our local Age UKs provide computer and IT training, to make getting online straightforward and enjoyable.
We offer support through our free Advice Line. Lines are open 8am-7pm, 365 days a year. We also have specialist advisers at over 120 local Age UKs. You can contact us on 0800 678 1602.
We work with Wordskii to offer free interpreted calls. Visit the Wordskii website and select the language you would like to take the call in from the menu at the top right of the screen. This will tell you the best number to call.
Shopping online is quick and convenient – it can be done from the comfort of your own home, or even when you're out...
Our A-Z of online terms explains what they all mean.
Age UK's handy advice on how to video call with family, friends and other loved ones.
Social media and social networking sites are great ways to stay connected – by chatting with family and friends or...
Setting up strong passwords and using different passwords for different accounts and devices is the simplest and most...
Online banking allows you to keep control of your finances from home or whilst you're out and about on your bank's...